

You can rearrange, open, and close toolbars as in other Windows programs:
XACTIMATE FOR DUMMIES PDF HOW TO
Chapter 8 shows you how to use almost everything on this toolbar.ĭraw Order toolbar: Beneath the Modify toolbar commands for controlling which objects appear on top of which other objects. Modify toolbar: Vertically down the far-right edge of the screen the most commonly used commands from the Modify menu. Chapter 5 covers most of the items on this toolbar. See Chapter 4 when you’re ready to play with AutoCAD’s object properties.ĭraw toolbar: Vertically down the far-left edge of the screen the most commonly used commands from the Draw menu. Properties toolbar: To the right of the Layers toolbar analogous to the right part of the Formatting toolbar in Microsoft programs, but formatting of AutoCAD’s properties, such as colors, linetypes, and lineweights. Layers toolbar: Beneath the Standard toolbar commands and a dropdown list for manipulating layers, which are AutoCAD’s fundamental tools for organizing and formatting objects. (Table styles are new in AutoCAD 2005.) Chapters 9 and 10 cover these features. Styles toolbar: To the right of the Standard toolbar analogous to the left part of the Formatting toolbar in Microsoft programs, but formatting of AutoCAD’s text, dimension, and table styles.
XACTIMATE FOR DUMMIES PDF PLUS
Standard toolbar: Located on top, just below the menu bar file management and other common Windows functions, plus some specialized AutoCAD stuff such as zooming and panning. AutoCAD ships with toolbars in this default arrangement (as shown in Figure 2-3): (If your menu bar doesn’t include the Express menu, see the end of Chapter 1 for installation instructions.)Īs in other Windows programs, the toolbars in AutoCAD 2005 provide rapid access to the most commonly used AutoCAD commands.

As with any program that’s new to you, it’s worth spending a few minutes perusing the menus in order to familiarize yourself with the commands and their arrangement. The menu bar contains the names of all the primary menus in your version of AutoCAD. The AutoCAD screen with the drawing unmaximized. The result is as shown in Figure 2-2: a separate title bar for each drawing with the name and controls for that drawing. To un-maximize the drawing so you can see any other drawings that you have open, click the lower un-maximize button.
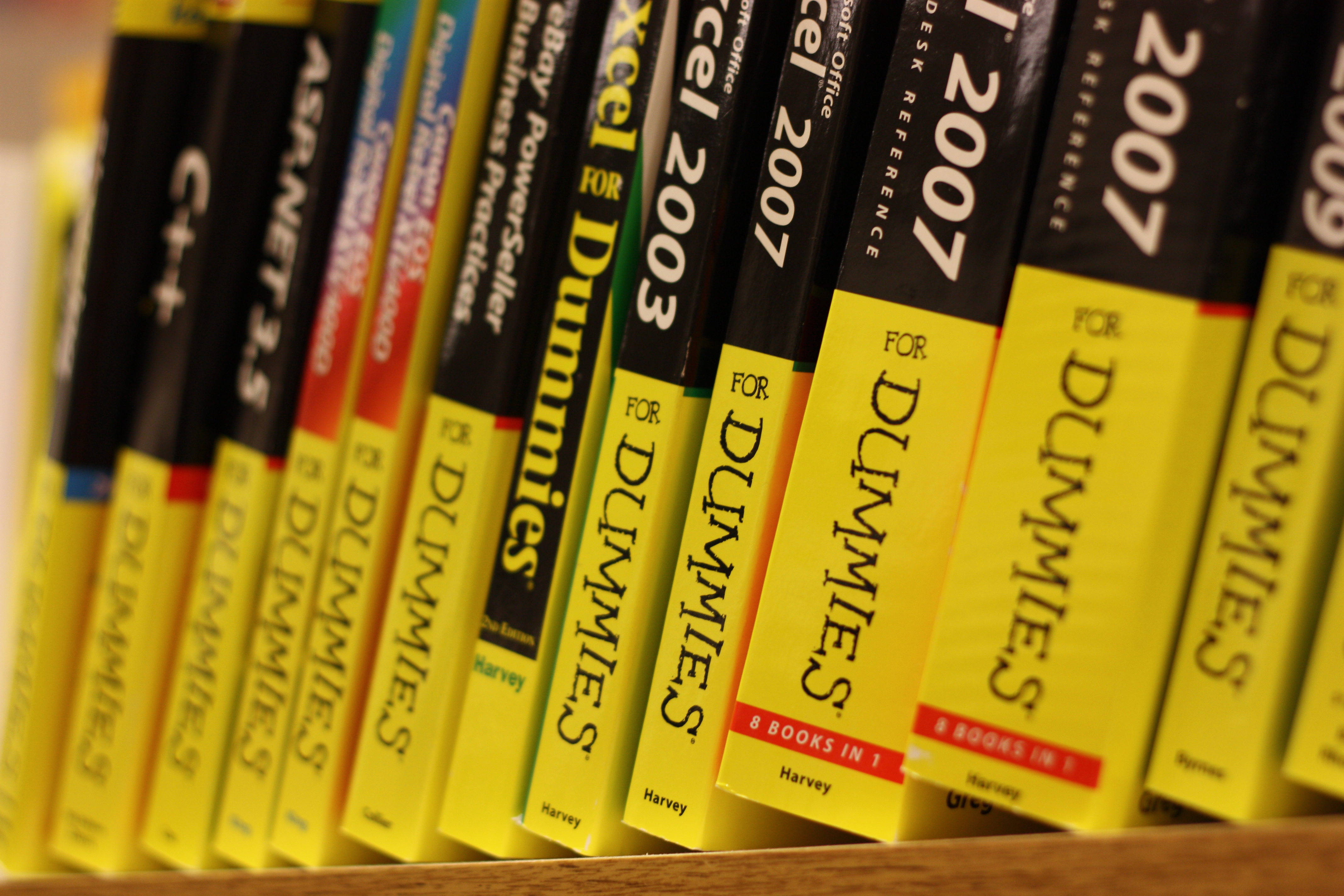
(AutoCAD 2005 starts with the drawing maximized in this way.) As shown in Figure 2-1, the drawing’s control buttons move onto the menu bar, below the control buttons for the AutoCAD program window the drawing’s name appears in the AutoCAD title bar. You use the control buttons on a drawing window’s title bar to minimize, maximize/un-maximize, or close that drawing, not the entire AutoCAD program.Īs in other Windows programs, if you maximize a drawing’s window, it expands to fill the entire drawing area. Like most Windows programs, AutoCAD has a title bar at the top of its program window that reminds you which program you’re in (not that you’d ever mistake the AutoCAD window for, say, Microsoft Word!).Īt the right side of the title bar is the standard set of three Windows control buttons: Minimize, Maximize/Restore, and Close.Įach drawing window within the AutoCAD program window has its own title bar.


 0 kommentar(er)
0 kommentar(er)
