
You can also take more color samples and highlights and use them to make it more realistic. Finally, you get a different facial hair after Photoshop.ġ0) You can add more facial hair to make any further changes in the facial hair style. You can also change the brush size if you want to create a different kind of facial hair, like stubble. To add color variations just sample a part of the facial hair and use that color.ĩ) Draw the hair in the direction in which hair naturally grow to get a more realistic effect. Now create a new layer on the top of you Picture.Ĩ) Now start filling the face with facial hair at your desired location using the grass tool brush. You can adjust the spacing to increase or decrease the density of hair. To create facial hair via Grass brush tool, please follow the steps below:ġ) Select the Image on which you want to grow facial hair.Ģ) Select brush tool and select Grass Brush.ģ) With 'Eyedropper' tool please choose the color of the hair.ħ) Now click on the ' Size Dynamics' again and select 'Flip X 'Jitter and 'Flip Y' Jitter that will flip some of the hair created using the new brush. Tip: When drawing hairs, try to follow the natural growth direction to avoid an unrealistic look.Things you need to cosider or keep in mind before creating facial hair in photoshop is that it’s not all the same colors, there are some dark colors close to black and there are some colors close to brown. So, you need to add all these variations to the brush. If you are unsatisfied with some details, you can get rid of unwanted hair with the Eraser tool. That's all! Once the brush is ready, you can start painting over those parts of the face, where you want to see hair. This will create a perfect beard Photoshop brush preset. Check the BoxesĬheck the “Capture Brush Size in Preset” and “Include Tool Settings” boxes. From the Brush Settings panel menu in the top right corner, click on “New Brush Preset”. To be able to use your new facial hair Photoshop brush in the future, you need to be save the adjustments you made, by creating a preset. All these changes to beard brush Photoshop will help you get fantastic results. You can also try adjusting Roundness Jitter, X Jitter, Scattering, Opacity. Thanks to various slight adjustments you can get an incredibly natural look! To resize the hairs, to make them larger or smaller, play with the Size Jitter.īy changing the Angle Jitter settings, you will get hairs drawn from different angles. Change Shape Dynamics of the BrushĮxperiment with the brush parameters by using the menu options.
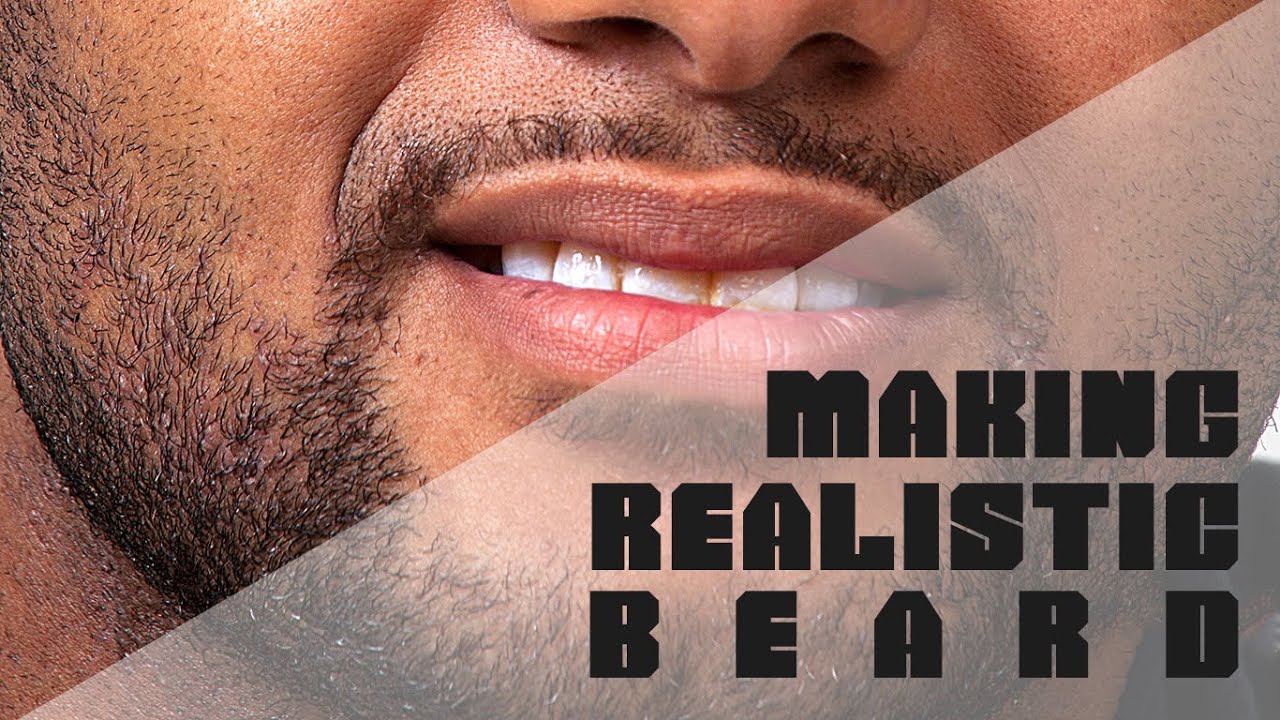
You can also manually type in the spacing value. First, Increase the spacing between brush marks by moving the slider to the right. To achieve the most accurate and natural results, you have a lot of work to do. The hair differs in color, size, density, curvature, and directions. Increase SpacingĬreating Photoshop facial hair is a pretty tricky thing. In the next couple of steps, we’ll fix this. As you can see from the preview, it’s currently set to paint a steady stream. Upload your creations for people to see, favourite, and share. Find the new brush in the Brush Settings menu. Here you can find many settings that allow you to use more diverse adjustments when drawing a beard or mustache. Open the Brush menu by going to Window-Brush.
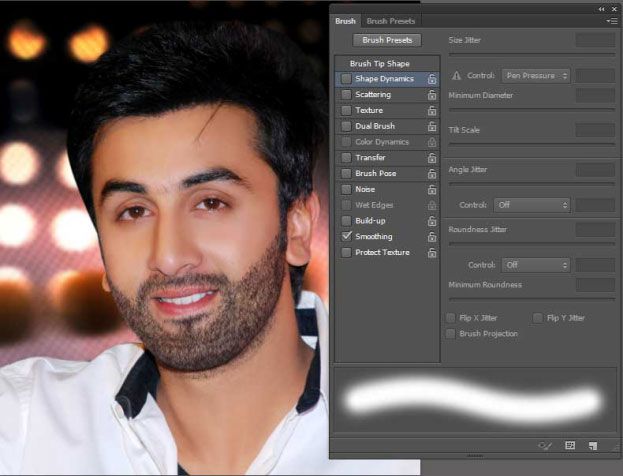
When the brush is ready, remove the unnecessary layers. Choose a name and click “OK” to continue creating Photoshop beard. A preview of the brush and its size will appear on the screen. Next, go to Edit -> Define Brush Preset to save it as a custom brush. Press Ctrl/Cmd and select the hair layer to activate the selection. However, the touch pen will provide more impressive results. If you don’t have a suitable device, you can use the trackpad or mouse for the task. Paint one single hair that matches other hairs on the face. This step is one of the most important for further work. Hold Alt/Opt and sample the hair color with the Eyedropper Tool. To make your facial hair Photoshop look natural, pay attention to its color. Depending on facial hair in the image, use brush thickness and flow that matches the other hairs. Make sure to reduce the size of the brush. To do it, you need to select the Brush Tool first.

To get the most realistic effect, we’ll have to create a Custom Brush and paint a single hair on the layer we’ve just created. As a result, a new layer will appear above the background one. Press Shift-Cmd-N/Shift+Ctrl+N or click the New Layer button at the bottom of the Layers panel. The method I will tell you about is quite universal and is suitable for any type of facial hair: beards, mustaches, stubble.īut you need to decide on what type of hair you want to get in the end from the very beginning. These guidelines will help make your workflow easier and faster.


 0 kommentar(er)
0 kommentar(er)
